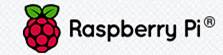|
|
![]()
I-O DATA�́g�t�r�k�|�T�o�h���������āA����T�[�o�[���^�c���Ă��܂������A �gRaspberry Pi�h�Ȃ���̂������܂����B
���i�́AAmazon�Ł�4,380�I
���E����200�����˔j�����Ƃ��I�I�I

�ȉ��̂Ƃ���w���B
|
|
���z |
�w���� |
|
Raspberry
Pi Type B |
4,390�~ |
|
|
SD�J�[�h�i16GB�j |
1,680�~ |
|
|
HDMI�P�[�u |
340�~ |
|
|
microUSB�P�[�u�� |
100�~�i�ŕʁj |
|
|
USB�[�dAC�A�_�v�^�[ |
200�~�i�ŕʁj |
|
|
���v |
6,725�~ |
|
���f�B�X�v���[�ɂȂ��Ȃ��̂ŁAHDMI�P�[�u�͕K�v����܂���ł����B

����Ȋ������Ă̒��ɓ����Ă��܂��B

�i�P�jRaspbian���C���X�g�[�����܂��B
2014-01-07-wheezy-raspbian.zip���_�E�����[�h���āA���k�t�@�C�����𓀂���A���ɃC���[�W�t�@�C���������Ă��܂��B
�����DD
for Windows��SD�J�[�h�ɏ������݂܂��B
���J�[�h���[�_�[���Â��ƁA16�f�a�̂r�c�J�[�h�ɑΉ����Ă��Ȃ����Ƃ��E�E�E�B�ӊO�Ɗׂ�₷��㩂ł��B
���Ƃ́A�gRaspberry Pi�h�ɓd��������ARaspbian�������オ��܂��B�i�ȒP�I�j
�i�Q�jRaspbian�̂h�o�ׂ܂��B
�ȉ��̃o�b�`�t�@�C���iIP.bat�j������āA�l�b�g���[�N���̑S�Ă̂h�o�A�h���X����A�����I�Ɋ��蓖�Ă�ꂽ�gRaspberry Pi�h�̂h�o�A�h���X��T���܂��B
|
for /l %%i in (0,1,255) do ping -w 1 -n 1 192.168.24.%%i && arp -a
192.168.24.%%i >> IP_address.txt |
���ɁgRaspbian�h�ɂ́gSSH�T�[�o�[�h���C���X�g�[������Ă��܂��̂ŁA�gTera Term�h���g���āA�ȉ��Ń����[�g�A�N�Z�X�ł�����̂��A�gRaspberry Pi�h�ł��B
|
�E�z�X�g�iT�j�F�o�b�`�t�@�C���Œ��ׂ�IP�A�h���X �E���[�U�[���i�m�j�Fpi �E�p�X�t���[�Y�i�o�j�Fraspberry |
�i�R�j�e�s�o�T�[�o�[�A�`�����������A�������̃C���X�g�[���A�h�o�A�h���X�i�Œ�j�Ȃǂ�ݒ肵�܂��B
�iroot�����ō�Ɓj
|
��SD�J�[�h�̃p�[�e�B�V�������g�� # raspi-config ���u1 Expand Filesystem �v��I�����āAreboot�i�ċN���j ���A�b�v�f�[�g # apt-get update �����{��t�H���g�̃C���X�g�[�� # apt-get install ttf-kochi-gothic # apt-get install xfonts-intl-japanese # apt-get install xfonts-intl-japanese-big # apt-get install xfonts-kaname �����{�ꃁ�\�b�h�̃C���X�g�[�� # apt-get install uim # apt-get install uim-anthy ���R���\�[���œ��{���\�� # apt-get install jfbterm # nano
/etc/jfbterm.conf ���e�s�o�̃C���X�g�[�� # apt-get install vsftpd ���e�s�o�̐ݒ� # nano/etc/vsftpd.conf
���e�s�o�̐ݒ�̔��f # service vsftpd
restart ���`�����������A�������̃C���X�g�[�� # apt-get install apache2 # apt-get install php5 ��/var/www�̑����Ə��L�҂̐ݒ� # chmod
755 /var/www # chown
-R pi /var/www ��/var/www�ɂe�s�o�\�t�g�iFFFTP�j�ŃA�b�v���[�h�ƃ_�E�����[�h���ł���悤�ɂȂ�܂��B
���h�o�A�h���X�i�Œ�j�̐ݒ� �@/etc/network/interfaces���e�s�o�\�t�g�iFFFTP�j�Ń_�E�����[�h����B �A�ȉ��̂Ƃ���APerlEditor�ȂǂŏC��������A�e�s�o�\�t�g�iFFFTP�j��/var/www�ɃA�b�v���[�h����B
�BTr�R�}���h�ʼn��s�R�[�h�ϊ����āA�R�s�[���܂��B �i# tr -d '\r' <���̓t�@�C���p�X> �o�̓t�@�C���p�X�j
�C�ݒ�̔��f
�D�gRaspberry Pi�h�̂h�o�A�h���X���ς��܂����̂ŁA�e�s�o�\�t�g�iFFFTP�j�̐ݒ���ύX���܂��B
�E�gRaspberry Pi�h�̂h�o�A�h���X���ς��܂����̂ŁA�gTera Term�h�̐ݒ���ύX���܂��B
|
�e�s�o���g����悤�ɂȂ�ƁA�ȉ��̗v�̂ō�Ƃ�i�߂܂��B
���̕��@����Ԃ��₷���Ǝv���܂��B
|
�@�ݒ�t�@�C�����e�s�o�\�t�g�iFFFTP�j�Ń_�E�����[�h
�A�ݒ�t�@�C����PerlEditor�ŏC�� �B�ݒ�t�@�C�����e�s�o�\�t�g�iFFFTP�j�ŃA�b�v���[�h �@�@���A�b�v���[�h����ꏊ�́A/var/www�𗘗p���܂��B �C�gTera Term�h���g���āARaspberry Pi��SSH�Ń����[�g�A�N�Z�X
�D�ݒ�t�@�C����tr�R�}���h�ʼn��s�R�[�h��ϊ����A���̏ꏊ�ɃR�s�[
�E�ݒ�̔��f
|
���̑��̐ݒ�͈ȉ��̂Ƃ���ł��B
��SMTP-AUTH(�F��)�APostfix�̐ݒ�
��SSL�̐ݒ�
���h���C���̎擾�iYahoo!�h���C���j